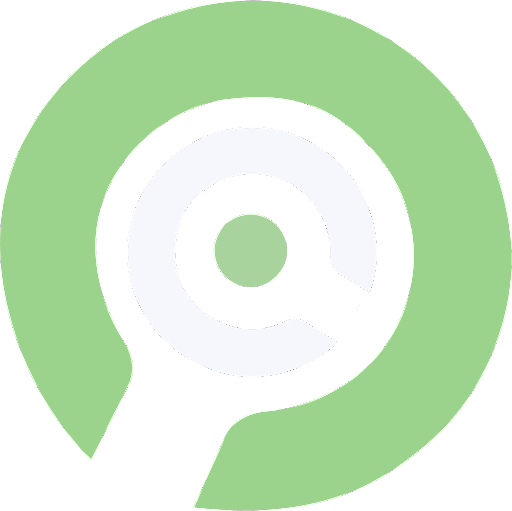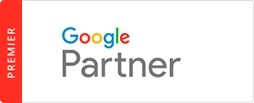UTMs (Urchin Tracking Modules) are snippets of text, or code, added to the end of a URL that identify tracking parameters allowing you to track the performance of online marketing campaigns across different sources. When a link with UTM parameters is clicked, the parameters are sent back to your analytics platform (like Google Analytics), helping you understand where your traffic is coming from, what content is driving the traffic, and how visitors interact with your site.
There are five main UTM parameters:
- utm_source: Identifies the traffic source, such as a search engine (e.g., newsletter, google), a newsletter, or another website.
- utm_medium: Identifies the medium used to bring the traffic, such as email, cpc (cost per click for paid ads), or social.
- utm_campaign: Used for the campaign name, typically representing a specific marketing campaign (e.g. summer_promo).
- utm_term: (Optional) Used to track keywords in paid search campaigns.
- utm_content: (Optional) Used to differentiate between similar content or links within the same ad, such as different call-to-action buttons or versions of an email.
For example, a URL with UTMs might look like this:
https://call.yourlandingpage.com/?utm_source=newsletter&utm_medium=email&utm_campaign=summer_promo&utm_content=cta_button
When a user clicks on this link, the UTM parameters are captured in your analytics tool, allowing you to see exactly how effective that specific campaign, ad, or content was in driving traffic and downstream events like conversions.
Consider this….
If the platform or product where you are adding UTMs (e.g. Google Ads) is already integrated or linked to the product you are sending UTM data to (e.g. GA4) there is no reason to add UTMs except in the case of wanting custom or more granular data that is not already collected via integration/product link (e.g. Google Ads/GA4).
Source, medium, and campaign data are already sent from Google Ads to GA4 (via auto-tracking), content data is not, meaning you would need to add UTMs to Google Ads and set custom definitions in GA4 to capture this data.
Google recommends this tool to create UTMs for GA4 (especially useful for Meta, Bing, and non-Google products): Campaign URL Builder
If you want to add UTMs to Google Ads to send UTM data to GA4, ensure one of the following is true:
- The two products are not already linked/integrated.
- The products are linked, but there is custom or additional UTM data that you want to collect that is not already collected via the product link.
This should be true in all cases regardless of the products. For example, if you want UTMs added in Google Ads to send data to SalesForce, you need to ensure that the products are not already linked via Google Ads connecter or custom integration. In some cases, it may be easier to link the products instead of adding UTMs.
URL Options in Google Ads
There are two primary ways to edit URLs in Google Ads. It’s important to use one of these options as they do not interfere with Google Click ID (GCLID) or overall URL structure.
- Tracking Template (can include custom parameters)
- Final URL suffix
You can create and edit URL options at the account, campaign, ad group, keyword, or site link level. When you set URL options at a level (e.g. ad group), it will automatically apply to the entire ad including headline, description, and associated site links. The URL options you set at the most granular level should override any set at a higher level – for example, if you set URL options at the account level and then again at the ad level, the URL options at the ad level will apply. Take a simplified and logical approach to URL options – if you, for example, set different UTM parameters and/or your UTM parameter values are different at each level this can cause tracking issues.
The Difference Between Tracking Template & Final URL Suffix
The simplest way to understand the difference between Tracking Template & Final URL Suffix is to understand content….
Final URL Suffix
Final URL suffix is mainly to edit URLs when the objective is not tracking-related but instead is content-related or directly affects user experience. These are parameters that must always be added to your URL where users will see these edits as the final URL.
For example, some landing pages may use dynamic keyword insertion, which can look something like this:
https://call.yourlandingpage.com/?city=houston
When you switch up the query parameter to ‘?city=austin’ every instance on the page where the content reads ‘Houston’ will switch to ‘Austin’.
https://call.yourlandingpage.com/?city=austin
Tracking Template
Using a tracking template is the best way to add parameters to your URL when your objective is tracking-related. Google utilizes parallel tracking to load the tracking template in the background, allowing the destination URL to be free of tracking complexities – this can speed up landing page load times, decrease lost visits, and increase conversions.
Tracking templates can use parameters known as ValueTrack parameters which are pre-defined parameters which are dynamic and pull info directly from your ad account/ad. You also have the option to create custom parameters where you can create any parameter that you will later define.
Auto-tagging & tracking templates
You can still add a tracking template with auto-tagging enabled – they can work together to improve your tracking capabilities allowing you to pass more granular data to your analytics or CRM systems! When auto-tagging is enabled in Google Ads (it is by default) Google Ads automatically appends the ‘GCLID’ parameter to your URLs – this parameter is essential for tracking performance in Google Analytics. The ‘GCLID’ parameter added by auto-tagging will still be appended to the URL when a tracking template is used. Google Ads processes the tracking template first and then appends the ‘gclid’ parameter.
How to create a tracking template & add it to Google Ads
- Add ‘{lpurl}?’ before you start adding URL tracking parameters – this automatically inserts the landing page URL.
- Add your tracking parameters.
- Example of tracking template with ValueTrack parameters: {lpurl}?utm_source=google&utm_medium=cpc&utm_campaign={campaignid}&utm_term={keyword}&utm_content={adgroupid}
- Example of tracking template with custom parameters: {lpurl}?utm_source=google&utm_medium=cpc&utm_campaign={_campaign}
- Set ‘{_campaign}= ‘Campaign XYZ’ for the custom parameter fields (see screenshot in the previous section).
- Add your tracking template at the appropriate level (account, campaign, ad group, ad, ect). If you are tracking the same parameters across the entire account set at the account level.
- Add the value of any custom parameters at the appropriate level.
- Click save.